AI教程!手把手教你绘制矢量花丛文字效果
adinnet/2017-05-10 17:58/技术调研
通过阅读这篇文章,你将学会矢量图形的绘制技巧、繁花图案的构图布局、利用符号喷枪工具绘制多点图案、利用层次关系以及形状生成工具镶嵌文字到花丛的技巧等等,教程不难,适合新手练习。
绘制预备素材
大家知道,绘制一朵花,工序很简单,当我们想要创造一大片花丛的时候,记住,都是从一朵花开始的。因此首先将每一朵花都准备好,这一过程,我们叫做预备素材。
STEP 01
打开AI,创建一个宽1200px高1130px的画板。在画板外的部分,开始准备素材。首先用铅笔工具来绘制出两朵花,利用手绘板来增加手绘的魅力,从而使得整个画面显得更为个性化。让这两朵花的造型略有区别,但都填色为粉红渐变。

STEP 02
接下让我们安排橙红色的花朵,将粉色的两朵花朵进行复制并更改其配色,就能获得新的花朵素材。

STEP 03
再来增加不同的花朵造型,上两步是花朵的正面,现在来绘制花朵的侧面造型。侧面造型的填色为橙红色与黄色。在属于花朵“背面”的部分填色要深一些。这样就能带出一定的空间感。填色时注意色彩上的微妙的渐变。

STEP 04
再增加更多造型各异的花朵,以满足整个花束中对“繁”的要求。而其中造型的线条要显得既有手绘的随意感,又不能丢失线条造型上的自信。
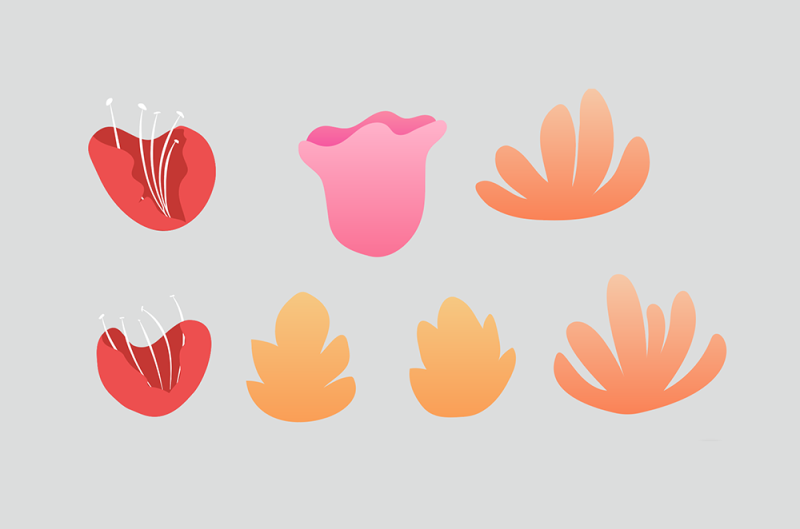
为花叶造型
STEP 05
在画板上绘制出矩形的背景,填充为暗沉的紫色。较暗的色彩比较能衬托出花朵的鲜艳。然后用圆形画出两个描边空心圆,描边大小为8px,线条配置为梭形。两个圆形一个稍大另一个稍小些。这两个圆所包围的空间将是我们布局花朵的范围。

STEP 06
将我们所准备好的素材花朵,一朵一朵进行布局的安排。目的是平衡的填充这块圆形区域。在这一过程中,大家的心中要有一个所谓的层次观,也就是对于花朵的空间层次要有非常清晰的规划,而这两个圆在层次空间一个位于更上层,一个位于更下层。这样就能更好的强调出空间关系。

花朵未必一定要收拢在圆形之内,也可以部分探出区域外,显得更为自然。
STEP 07
红花还需绿叶配,我们准备素材时并没有准备叶子,这是为了在安排完花朵的位置后,再根据实际的情况来绘制叶片。叶片的绘制围绕每一朵花为重点,这样安排出的层次关系就更加清晰。
同样是利用铅笔工具来绘制叶片,让每一片叶子外观都能与根据花朵以及花朵与花朵之间的位置形成一种视觉上的平衡关系,这是提前无法安排的。
叶片的色彩填充为蓝绿色,蓝绿色的色彩应该呈现出深深浅浅不同的表现,这样显得色调上更为饱满。

STEP 08
除了花叶较为集中的部分,我们另外还安排了一些藤蔓型的植物,这些“藤蔓”是成就文字“嵌入”花丛中的关键细节。绘制藤蔓可以利用钢笔工具,当然铅笔工具也能做出非常流畅的线条。藤蔓的色彩稍浅,在视觉上更往前靠近,而在这个阶段暂时可以不用去安排藤蔓的空间层次,等待加入文字后,再细细做出调整。

STEP 09
花束的布局中比较集中的部分我们已经完成了,当然这并不是全部,要让花束看起来更为灿烂,还需要一些“外围”细节。这也是增加一个图案吸引力的方法。
让我们利用符号工具来绘制第一个外围细节——散落的蓝色小花。先利用铅笔工具绘制出一朵浅蓝色的花朵,这是一个非常简单的造型。将这个图案拖入到“符号”面板中,将弹出一个新增符号的参数选项框,设置好相应的参数,点击确定后,就可以利用工具栏中的“符号喷枪工具”在相应的位置进行“涂抹”绘制。可以看到符号喷枪工具下方的一系列“移位”“缩放”“旋转”等工具都能群体操作这一组所绘制的符号,要让更终效果表现自然,你不能让这些花朵都呈现出完全相似的样子。

STEP 10
利用同样的方式,我们继续创建新的符号,用符号喷枪工具完成其他的周边细节的绘制。完成绘制后的符号可以进行扩展,扩展成为路径后,还能进行大小位置的修改,这个过程是非常灵活自由的。

营造这种小细节云集起来的感染力量,符号喷枪工具是更方便快捷的。
STEP 11
接下,我们继续添加绿叶和花瓣,但这里的绿叶和花瓣将是以“飘散”的方式围绕整个花束。因此,这里在绘制这些绿叶的时候,比起一片片进行绘制来说,更快捷的方式是利用艺术画笔工具。
更开始就像准备符号一样,让我们用铅笔工具画出叶片和花瓣。然后将其分别拖入到画笔面板中,弹出创建画笔类型选择为“艺术画笔”,对艺术画笔的选项参数进行设置,需要注意的是宽度可以选择“压力”,更小值和更大值都进行调整,并点击确定。
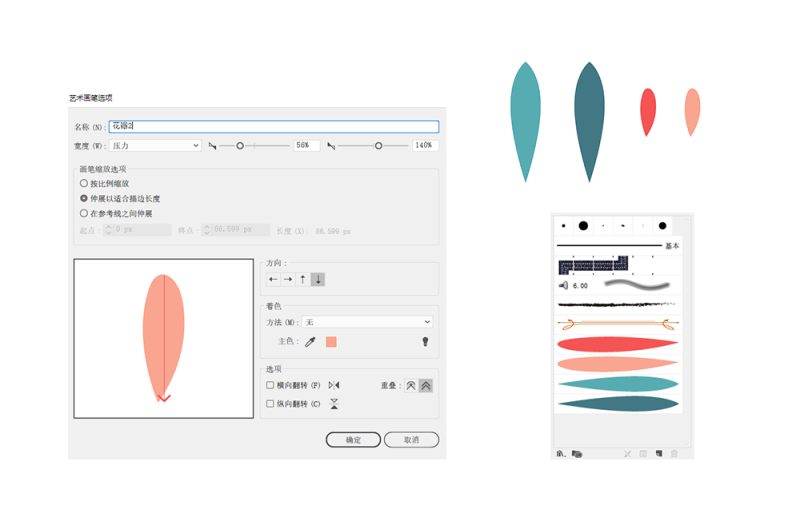
STEP 12
设置好艺术画笔后,就可以选用花瓣的画笔绘制出散落的花瓣。每一笔就能画出一片花瓣,而花瓣的形状外形将根据你的画笔走势来表现。

STEP 13
散落的叶片要比围绕花朵的叶片要小一些,而也呈现“飘散”的动态美感。选中准备好的叶片的画笔,继续绘制出叶片的造型。

这些用艺术画笔创作的图案也要进行“扩展”,扩展成为路径后可以再继续调整它们的位置大小关系。
嵌入文字
要让文字呈现出一种嵌入的效果,就像刚刚我们所讲到的,关键点在于藤蔓的细节。
STEP 14
先用文字工具写出“born as flowers”的文字,排列成为三行,并居中显示。字体我运用的Lobster,连体字形更能很好的和藤蔓的外形关系结合起来。

STEP 15
选中文字进行“创建轮廓”,将创建的文字轮廓再复制一次,粘贴于原有文字的下方,将下方的文字填充为热情的红色。然后利用键盘的方向箭头,对其进行向右方和下方移动3个像素,这样就能凸显出文字的深度。

STEP 16
再增加文字的阴影,选中红色的文字那个路径对象,进入【效果>风格化>投影】,投影的参数设置如下。投影设置好后,我们可以隐隐看到了淡淡的投影。但这并没有结束,接下来,我们将这个应用了投影的对象进行扩展外观,并取消编组,这时,这个淡淡的黑色投影将和原有对象分离为两个对象,而将这个红色的文字和之前白色的文字合并为一个组。这是为了接下嵌入文字的方便。

STEP 17
嵌入文字可以说也是一项很繁琐的工序,你需要把文字对象不断来回拆分重组,利用层次关系甚至是形状生成工具进行细微的调整。总的来说,你要让整个画面看上去“合理”。文字遮挡的部分隐没于花束中,空间上的层次要分明。
更终的效果如下:
文章摘录链接 :http://www.uisdc.com/ai-vector-blossom-effect#
- 最新文章
- 1.分销系统开发需要多少钱?影响分销系统开发费用的因素有哪些?
- 2.图片排版找不到灵感?送你17个实用技巧!
- 3.2019年值得关注的5个数据可视化工具,必须收藏!
- 4.什么是数据可视化?5个典型案例为你讲解......
- 5.数据可视化图表设计的3大原则,4个可视化工具分享~




